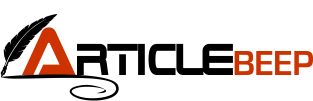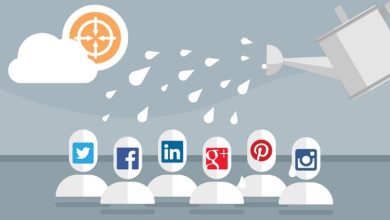How to Import Excel File into Outlook Account?
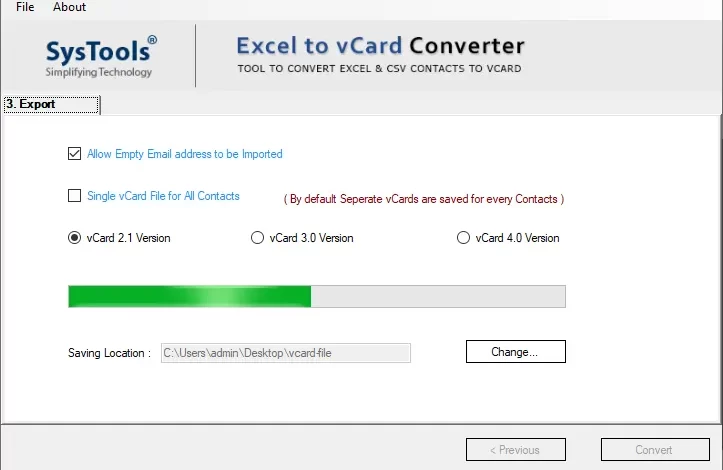
Want to import excel file into outlook? Also, you need a solution to transfer all contacts from Excel spreadsheet to Outlook. Then without any doubt refer to this article where we will get the necessary solutions to get the job done well.
Sometimes many users need to import their contacts from Excel sheets to Outlook. Now users can easily convert contacts from Excel files to MS Outlook PST files by following the steps.
Everyone knows that communication is very important in our lives, both on a personal and professional level. Many users like to store these in tables. But when users want to convert from Excel to MS Outlook, they will face many problems. Actually this is not an easy task. So, in the next part of this article, we will discuss manual and professional ways to import all Excel files to MS Outlook effectively.
How to Import Excel File into Outlook Account – Manually
First, we talk about the process of the book. To simplify the concept, we divide the process into three stages:
Export Contacts from MS Excel
- If you want to move people from an Excel file to Outlook, you need to save the people in Excel to .csv file
- In Excel, go to the File option and select Save As.”. (This option is called “Save as a copy” in some versions of Excel
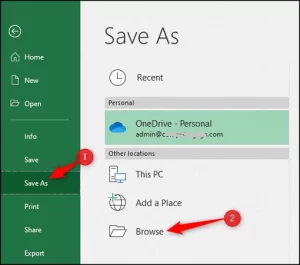
- Enter the target to save the contact information
- In the Save As box, select CSV
- Then save the file
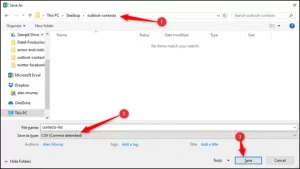
- Select Got it if available appears in the column
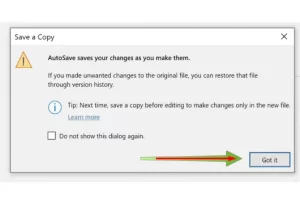
- Now you have a copy of your contacts in Excel in CSV format. You can save the original Excel file in a safe place as a copy. Now the next step is to import the contacts into Outlook.
Import All Contacts in MS Outlook
- To access your Outlook contacts, open it and go to the “Documents” tab. Select “Open and Export” from the menu that appears, then Import / Export
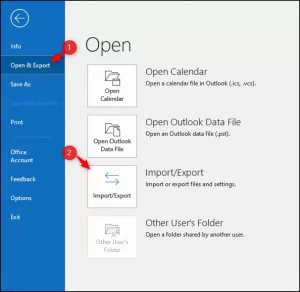
- Choose Import from another application or file and hit the Next icon

- After the item is separated, click the Next icon

- To import the CSV file, click on the Browse icon and go to the file
- Select the options you want to confirm Manage Outlook and fill in the contact information and click the Next icon
- We select “Replace duplicates with incoming items“. It will replace your duplicate contacts data in Outlook
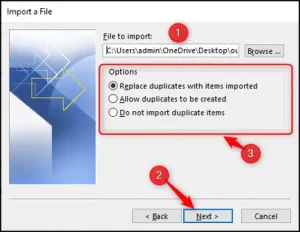
- Once you have selected the folder you want to import your contact information to, click the Next icon. The target folder is probably the contact information, but you can choose another folder to store the contact information.
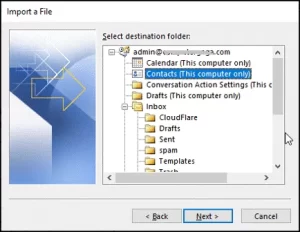
Map Required Fields
From now on, you need to sign some fields in the .csv file for Outlook contact fields. Now press the “Done” icon until the configuration is complete. Select a custom map field from the menu. This allows the user to edit Excel worksheets and content in the corresponding area of MS Outlook. The fields in the CSV file appear in the Sender section on the left side of the Mapping Custom Fields wizard
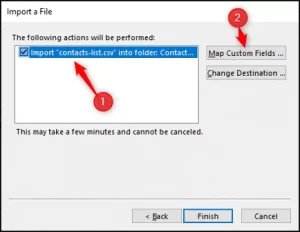
- The lines in the Outlook contact list are in the Recipients section on the right
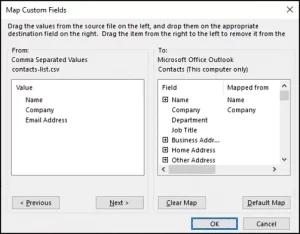
- The corresponding information is on the right side of the “Show by” section

- The email address field is empty. To solve this problem, drag the email address from left to right. This maps the lines. Then press the OK icon to continue
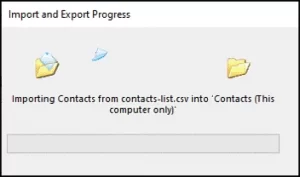
- At this point the contacts are actually imported
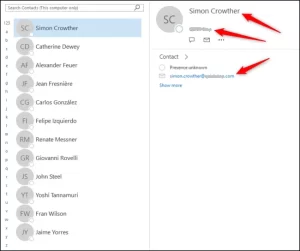
- It is all about manual procedures that are performed in three stages. We know these steps are a bit complex and confusing. So don’t worry, instant & smart professional solution for you.
Automatic Solution to Import Excel File into Outlook 2021, 2019, 2016, 2013
Yes, you can, but there is no guarantee that it will happen quickly with a solution. But you can choose professional SysTools Excel to vCard Converter Tool. It is a smart automated program that imports all Excel contacts in vCard format, a universally supported format that allows you to open Excel contacts in MS Outlook, mobile devices and more platforms. IT professionals often find these solutions the best because they are reliable and provide secure data transfer. After using this program, when you get contacts in VCF format, you can open Excel contacts in MS Outlook.
Transfer XLS/XLSX Contacts to VCF format in Few Easy Steps
- Download and install the XLS to VCF Converter Tool
- Add Excel file to software

- Spreadsheet preview before conversion

- Choose to map Excel fields and vCard fields

- Then, select the vCard version according to your needs

- Select the Change button to provide a destination path

- Lastly, Pick the “Convert” Option to complete the process.

Steps to Transfer vCard Contacts Files in Outlook
- Open Outlook installed on your system
- Select “Open & Export” in the “File” option, then select “Import vCard file” in the “Import & Export” option and click the “Next” icon

- Locate the VCF file to import
- Click Next
- Finally, you can find the vCard file in Outlook. Here you can import Excel address book into MS Outlook with an automatic solution.
Conclusion
This article explains various solutions for problems related to import excel file into Outlook. We compare manual and automated solutions to find solutions. We find automated solutions to be better than traditional solutions for the reasons mentioned above. Therefore, we recommend that you use a solution.