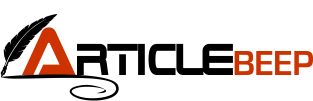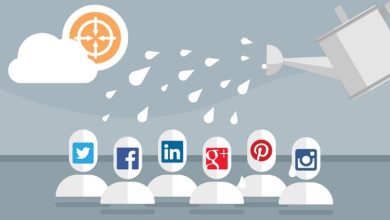How to Recover SQL Database Password? – Complete Solution
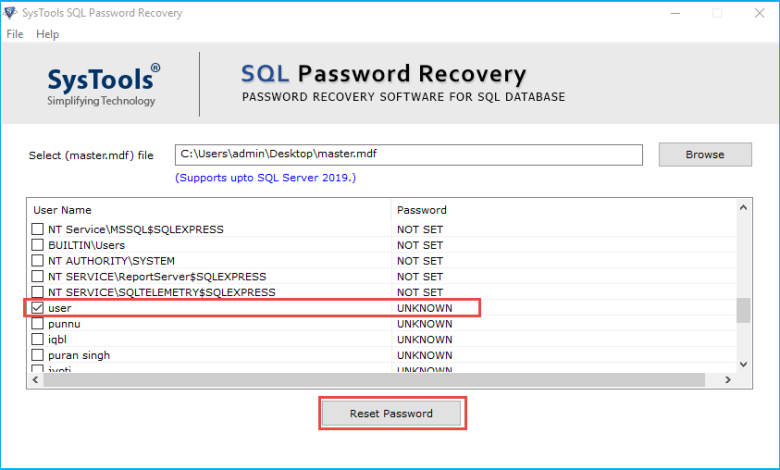
Do you want to recover SQL database password? If this is the case then you don’t need to worry as we have designed the solution. We will show you how to remove the password from the SQL Server database. So, let’s start by finding the most direct path.
SQL Server is a database for storing and retrieving data. Operate in transactions – SQL. In this case, the SQL administrator has the right to create multiple users with unique usernames. By default, all users have the same password, and users can change passwords individually. SQL Server stores your passwords as a hash in the Master.mdf file.
But in many such cases, users create strong passwords and forget them easily. In that case, if you have lost your SQL Server account login password and are looking for a solution to reset SQL user password, please read this article. Here we describe all the possible solutions to know how to recover lost system administrator (SA) password and user database account.
Reasons to Recover SQL Server Database Password
- SQL Server SA lost or forgot password
- All logins belonging to the sysadmin role were deleted by mistake
- SA account disabled or locked due to wrong password
- Logins belonging to former employees who left the organization cannot be accessed.
For this reason, it is necessary to recover the SQL SA password. So now, let’s move on to the basic steps of the recovery process:
Manual Approach to Recover SQL Database Password
# Method 1: How to change SQL Server login password using command prompt
There is a manual method to recover SQL Server login password. But for this to work, your Windows account must be a member of the local administrators group. Otherwise, you will not be able to use this method. Now, let’s see how it works.
- First, open cmd as administrator and run the following command
Osql -S <SQL_Instance_Name> -E
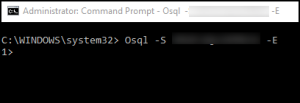
Note: To open Command Prompt, press Windows key + R and type cmd, or you can use the window search bar to open cmd.
- After executing the above command, run this query in the cmd window
- EXEC sp_password NULL, ‘New_password’, ‘Login name’
Go
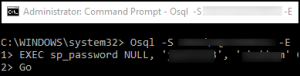
- Now set a new password for your user account
#Method 2: Reset SQL Database Password Using SQL Server Management Studio
This method is also a way to recover SQL passwords manually using Management Studio. Now let us see how this process works.
Step 1: Start by logging in and connecting to SQL Server Management Studio
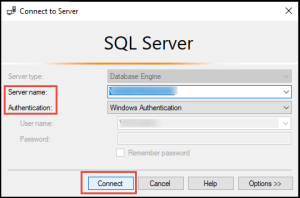
Step 2: Now in the left pane, open Object Explorer and expand Security Options. After that, also expand the Login section
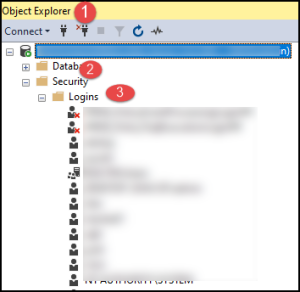
Step 3: After that, select the account you want to change the password for. Then right-click on it and Press the Properties option
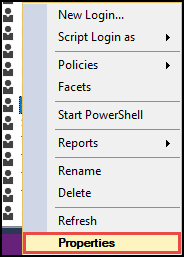
Step 4: Now, in the Login Properties window, you can change the user password and confirm it. Then click OK.
Limitations of Manual Methods
- Long and slow process.
- If you miss a step, it will show your error.
- Not easy for non-technical users.
- To get this manual technique, you need to use each of the four applications listed above, one at a time.
Automatic Solution to Recover SQL Database Password
It doesn’t matter how slow and complicated your password recovery process is. The SQL Password Recovery Tool can do that easily. It is designed to reset strong passwords applied to Microsoft SQL Server databases. This application can change the SA user and password for SQL Server Management Studio. It allows you to recover the SQL Server database file password and reset it. Once the software has reset the password, it will allow you to set a new password for the login ID. You can then use this new password to connect to SSMS and open the SQL database file.
It is the most reliable, secure and 100% effective SQL login password recovery tool. It can reset SQL Server SA password for the latest SQL Server 2019 2019, 2017, 2016, 2014, 2012, 2008/2008 R2, 2005 and 2000. And it works easily on Windows 11, 10 and earlier versions too.
Free Trial Software: The free demo of the automated tool provided allows the users to have a first preview of the user account login ID and password status only. If you want to reset multilingual password, you have to activate the software first.
Step-by-Step Procedure to Recover SQL Database Password
- Download, Install and Run SQL MDF Password Recovery Tool

- Click Browse to upload the master .mdf files

- Choose the user whose password you want to reset and click Reset Password

- Click Reset Password to display the Set Password screen where you can set a new password. Enter the new password, confirm it and click OK

- Password has been reset successfully.

Conclusion
We have provided you with many options to recover SQL database password without losing data quality. Methods include manual procedures. However, using the manual approach has its downsides, as the files have to be converted one by one. So, check out the technique and try it to see if it’s right for you.