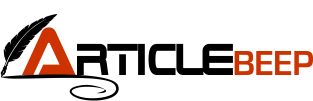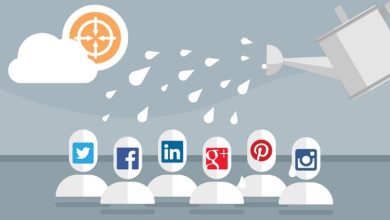How To Connect Fans To Motherboard In 2022

The first step in installing fans on your computer is connecting them to the motherboard. Some motherboards have small connection supports for fans, and some don’t. In this article, we’ll cover the different ways to connect fans to motherboards. You’ll also discover where the fan headers are located. Once you know where they are, you can install them correctly. However, remember that you can’t always find them in the store. Best Motherboard Providers By World PC Tech
CPU_OPT
The CPU_OPT header is used to connect multiple fans, such as AIO cooling pumps, to the motherboard. This header is located near the CPU socket and the DIMM slots for RAM. If you want to connect more than one CPU fan to the motherboard, you’ll need to use a splitter. Here’s how to use one. But be aware that if the CPU is already overheating, you may need to install a separate CPU fan header.
CPU_OPT is connected to the rear case fan. It spins up at a rate proportional to the CPU cooler’s speed. If the motherboard supports it, CPU fans can be controlled through the motherboard via PWM. If the motherboard supports PWM control, you can connect the second CPU cooler fan to the CPU_OPT header. For more details, check your motherboard’s manual.
CPU_FAN
If you are experiencing the error message “CPU_FAN is not connected,” you may have to connect the fan wire directly to the CPU. You must first find the CPU_FAN header, which is located near the CPU socket on the motherboard. Some motherboards have more than one CPU_FAN header; each CPU_FAN header will be indicated by the following: CPU_FAN1, CPU_FAN2, etc.
CPU_FAN is the primary fan header on motherboards. It is the connector used to power the processor fan and keeps the processor at a safe temperature. The motherboard controls its speed based on the temperature of the CPU. The CPU_FAN header is typically a four-pin connector and can connect to a CPU fan. These connectors only go one way, so you must take care to use the right connector to connect the CPU fan to your motherboard.
CPU_FAN header
A CPU_FAN header controls the speed of the CPU fan, which is used to cool the motherboard and the system. This header has four pins and is most often found near the CPU socket. This header is also used for case fans, such as those found on a case-cooling system. Many motherboards will include one CPU_FAN header and one SYS_FAN header, which are categorized by manufacturer.
The CPU_FAN header is used for the primary fan that cools the CPU, which is needed to prevent the device from overheating. CPU_FAN headers can be used with a cable splitter to mount a primary fan and secondary radiator. The CPU_FAN header is also used for a CPU cooling fan, but this is not always necessary. The CPU_FAN header has many uses and users should be careful when choosing the correct fan for their system. Other headers may be used as well, depending on the case and CPU cooling needs.
Location of fan headers
Motherboards can have up to four fan headers, one for each CPU and one for each system. The CPU fan header can be located directly next to the CPU. The fan headers can also be located next to the motherboard’s CPU-cooling system. Depending on the manufacturer, motherboards may have several fan headers, which you can easily upgrade to include more fans. The fan headers on motherboards can be found on the manufacturer’s website, or you can contact the motherboard manufacturers directly.
The CPU and other major components of a computer are supported by fan headers on motherboards. Most motherboards feature the CPU fan header, located near the socket. Other motherboards may have multiple CPU fan headers, with each one designated as a CPU_FAN, CPU_OPT, or CPU_FAN2 respectively. A CPU fan header may not be connected to the SYS_FAN header.
Controlling fan speed with BIOS
The process of controlling fan speed in the BIOS of your computer starts with determining which temperature sensor is causing the problem. The primary temperature sensor is the processor’s temperature. The secondary temperature sensor is one of the four supported sensors or none at all. The fan speed sensor will report an unhealthy status when the temperature is below a threshold value. If you can determine which sensor is causing the problem, you can set a threshold value for it. More Info
Once you find the proper setting, you can navigate the BIOS with the help of the arrow keys. Then, you can select the corresponding option. You can also use the arrow keys to navigate through the menus. Depending on the manufacturer of your computer, you can find this information on the back of the PC or on its support website. It’s important to note that the BIOS settings of your computer are specific to the brand and model you have.