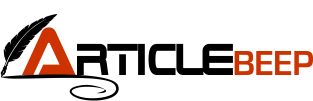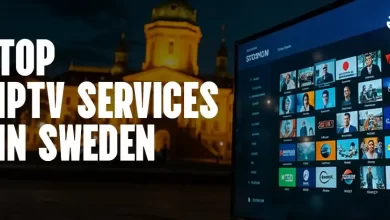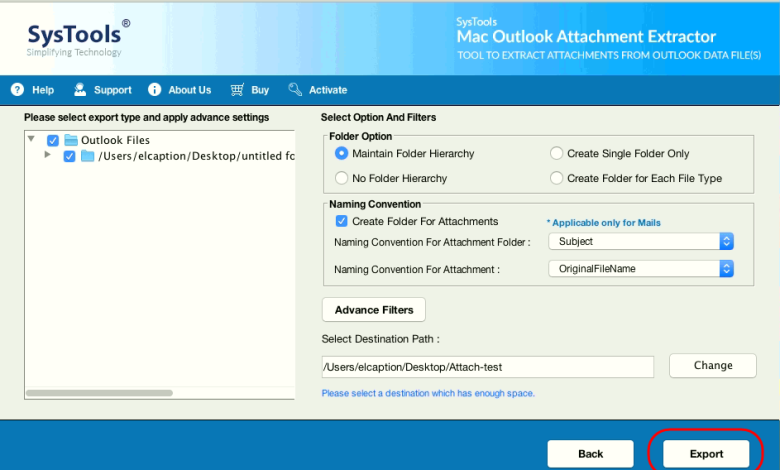
Looking for a solution to download attachments from Office 365? If so, read this article to learn how to save attachments from Office 365. So don’t waste time to start the process.
Email attachments are important. Office 365 supports and allows multiple extensions for emails. However, it is always necessary to download attachments from multiple emails in Office 365. It can come from one message or several emails. In this post, we will explain the solution to only keep the download in the Microsoft 365 account.
Many users are always stuck on how to download attachments from their Office 365 account and save them to local storage. It becomes a tedious and time-consuming task to manually download many attachments.
How to Save Multiple Attachments from Office 365?
So, here we are going to discuss two solutions, a risk-free automatic tool and Manual way to download multiple attachments from an Office 365 account.
- Download all attachments from Office 365 account with automated solution
Manually save attachments to your Office 365 account
Method 1:- Download Attachments from Office 365 – Manually
If the email contains multiple attachments, they must be downloaded to storage.
- Open your Office 365 account
- Next to Downloads select the “Download All” button. This will download multiple attachments into one zip file. You can view the compressed file in the Downloads folder
- Download selected files from Office 365
- In Office 365, go to the Documents tab and click Save download
- In the “Save all attachments” window, you can select the attachments you want to keep.
There are two ways to select the attached file:
- Hold the CTRL key and select the file attachment you want to save
- Hold down the function key to select multiple attachments to store in the desired folder
- Click OK.
- Select the folder where you want to save the attached file and click OK.
Restrictions on the Use of Manual Methods
- It Allows you to download all or selected attachments from one email instead of multiple emails
- Manually downloading multiple attachments from Office365 one by one for each email is a difficult task
Automatic Solution to Download Attachments from Office 365
The above steps require Outlook 365 to download multiple attachments from a single email. If your users send multiple emails and download attachments from multiple emails in Office 365, we recommend the Outlook Attachment Extractor Tool as it’s safe and fast. This tool allows a user to send an email, a phone call, and a list of her Office 365 files. A user can easily save important files from his Mac Outlook 2019 or Office 365 account.
Users can send PST attachments from any mailbox to the folder even if the main folder has no subfolders. Outlook PST File Attachment Extractor is an advanced software that provides the ability to export Outlook email attachments and manage the original folder hierarchy. This feature allows you to extract Outlook attachments from multiple emails without destroying the original format. Attachments of extracted PST files are saved with appropriate file names and subfolder names. The software that automatically downloads attachments from Outlook 365 reduces manual work by 90% and is the first to save multiple attachments from Office 365 without any problems.
Most Important Tips: This is a demo version of the software that allows you to download the first 25 email attachments from your Office 365 account.
Steps to Download Attachments from Office 365
You just need to follow the steps below. Every step is checked by IT experts and is 100% safe. We recommend that you follow the instructions for each step:
- Download and Install the software

- Now select to automatically discover Mac Outlook 2019/2016/Office 365 profile or Mac Outlook 2011 identity

- Select the Outlook profile/identity you want to restore and click Scan

- The device will start the scanning process. This may take some time depending on the size of your profile file.

- Select the following folder options to manage the folder hierarchy

- Browse to the location where you want to save the Mac Outlook attachment.

- Lastly, Select the “Export” tab to start the process.

Key Features of this Utility
- This program allows you to download multiple attachments from an Office365 account. Select, expand, and download attachments from any email website in Office 365, Gmail, Yahoo, and more.
- This Utility helps you download one or more email attachments from Office365. Users can select attachments from folders and then extract them for storage. File formats supported by the tool include PST files, OLM files, OST files, MSG files, etc.
- The date filter allows you to sort emails by date: All matching emails are displayed, and the user can select the desired attachments.
- This Application allows you to delete email attachments using attachment files. It can also search and extract specific emails based on file name, file size and file size.
Conclusion
Meanwhile, users can download attachments from Office 365 using a step-by-step guide with solutions. But if users can’t save your attachments from Microsoft 365 because the files are too large, we recommend using automatic software because it will avoid the fear of data loss and transmission quickly save Microsoft 365 to local storage.