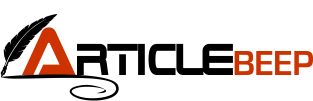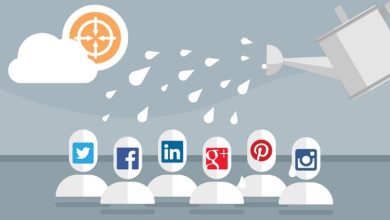How to Import Excel Contacts List to iCloud?
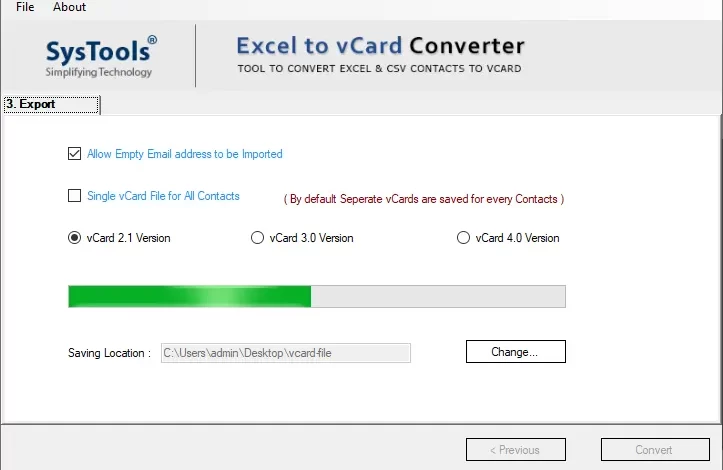
If you are looking for how to import excel contacts list to iCloud, this blog will show you how to import Excel XLS, XLSX files to iCloud. Here’s how to get the task done instantly. Continue this blog to easily transfer your Excel contacts to iCloud.
Well, MS Excel is a great application for storing and managing large lists of contacts. Because you get a tabular format to store all the information. But one limitation of Excel contacts is that you can’t open them directly on your phone or in your iCloud list, which is especially important when you’re away from doing work
Smartphone usage has increased in recent years. Because smartphones can do everything, such as sending emails, texting, surfing the web, taking pictures, listening to music, watching movies, surfing the internet, and playing games. Therefore, several users want to know how to transfer Excel contacts file to iPhone. You can use your iCloud account to import your Excel contacts to your iPhone.
Excel is a great program from Microsoft for storing and managing large lists of contacts. However, if you have many business and personal contacts in the XLS spreadsheet, then XLSX. Excel is a spreadsheet software that can be used to store all data in a spreadsheet format introduced by Microsoft. This will create an XLS or XLSX file to hold contact information and workbook macros.
How to Import Excel Contacts List to iCloud Using Google Account
As mentioned above, there is no direct way to do this, but you can convert Excel contacts to vCard format using your Google account. To do this, you must now do the following two steps:
#1. Step 1: Convert Excel XLS or XLSX Files to vCard format
- First, open a web browser and sign in to your Gmail account
- Now select Google Apps in the upper right corner of the window
- Then select the connection icon
- In the Contacts window, click More and select Import from the menu
- After clicking the Import button, the import wizard will appear on the screen
- Now click the “Choose file” button to upload the data to Excel
- After choosing the CSV file, Pick the “Import” button
- Once the import process is complete, open your Gmail account and click on Contacts again
- Then click Add Settings and then click Export Settings
- In the next window, select all the contacts you want to import into the vCard converter
- Now select the vCard format as the export file type
- Finally, click “Export” and everything will start downloading from your system.
#2. Step 1: Import vCard Contacts to iCloud
- Now, to start with the first step, you need to sign in your iCloud account
- Click on the link icon
- Now in the new window, go to the bottom left preview panel and click on the location tab
- Select Import vCard
- Browse to the vCard file and click Open to import your Excel contacts to iCloud
- Once the process is complete, you can easily view all the matches in your iCloud account
Automatic Solution to Import Excel Contact List to iCloud
The above process is a good method but it is time consuming and if you don’t have a Gmail account then this conversion is not possible. It’s also common among Mac users who don’t use Google. So, if you are a Mac user and want to convert all your Excel contact list to iCloud, you can try Excel to vCard Converter Tool.
This utility is powerful enough to save Excel contacts in PDF, TXT, vCard, MSG and HTML formats. The core of this program is the user interface, so both technical and non-technical users can easily use this application without any technical assistance.
- Download and run the Excel to vCard utility
- Press the Browse tab to choose the Microsoft Excel contacts file

- The software will then display the following screen. Select the desired MS Excel file and click the Open button

- Choose Map Excel fields to vCard contact file fields

- Select the desired vCard version 2.1, 3.0 or 4.0

- Click Convert button to convert contacts in Excel file to VCF.

Step 2: Transfer Contacts from VCF / vCard to iCloud
- Sign in / Login to iCloud profile with your Apple username and password
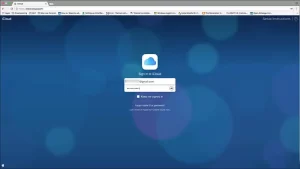
- Then click the contact icon to transfer or import the CSV address data to iCloud

- In the new window screen, navigate to the bottom left preview pane, click the “Settings” tab and select the “Import vCard” option to import CSV contacts to iCloud
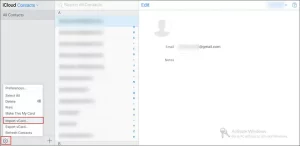
- Now find the system VCF file and click “Open” button to import CSV to iCloud account

- After that, all contacts will be transferred to iCloud, where you can easily access them anytime, anywhere.
Some Salient Features of XLS to vCard Converter Tool
- An ANSI vCard file will be created, allowing the user to successfully backup iCloud or iPhone.
- This creates version 3.0 of vCard, which allows users to import contacts from Excel to iOS.
- Excel to iPhone Converter allows users to import contacts from spreadsheets to iPad.
- This allows you to convert blank email addresses into contacts without an email address.
- Users can easily save contacts exported from Excel to vCard and select the destination.
- By default, the software will save the created VCF files to the newly created folder on the Desktop.
- This software allows users to automatically map Excel fields to vCard fields.
- Excel iPhone Converter also prompts the user to save all contacts to a VCF
- XLSX to iCloud Converter Tool is compatible with all latest versions of Windows 10, Win 8.1, Win 8, Win 7, Win XP and Win Vista for both 32-bit and 64-bit OS versions.
- It also allows the user to set the vCard encoding to ASCII, UTF-8, UTF-32, UNICODE or default
- The free trial version of Excel iPhone converter only exports the first 10 items.
- You can also download the Mac version of the app to export Excel Contacts for Mac to iPhone.
Conclusion
Contact information plays an important role in establishing communication, sharing information and scheduling meetings in real time. This white paper contains all the necessary details to import excel contacts list to iCloud. This blog discusses some tips and tricks that can help all users find the same solution.